Đôi lời
Encode thường là bước cuối cùng để đưa ra sản phẩm. Mục đích Encode sẽ giúp giảm dung lượng sản phẩm đầu ra, đổi định dạng âm thanh cũng như ghép subtitle vào sản phẩm luôn ở dạng Hardsub. Ở bài viết này mình sẽ chỉ chia sẻ cài đặt thông số mà mình dùng để encode. Nên tuỳ vào cảm nhân mà bạn có thể tự lựa chọn cài đặt của riêng mình không cần phải giống mình đâu.
Encode rất ngốn tài nguyên máy tính nên nếu encode thì hãy tắt các chương trình đang chạy khác để tăng tốc độ encode.
Các thứ cần chuẩn bị
File video
Hãy đảm bảo file video không bị lỗi và có chất lượng cao nhất có thể. Mình thường sử dụng video định dạng .mkv hoặc là .mp4
HandBrake
Tải HandBrake phù hợp với hệ điều hành của bạn tại đây: Download
Đối với Windows thì tải về xong bạn sẽ được một file .exe. Mở nó lên để cài vào máy, bạn có chọn nơi lưu ở đâu cũng được nhưng để hiệu năng tốt nhất thì nên cài ở ổ SSD.
Các bước thực hiện
Mở HandBrake và chọn video cần encode
Sau khi mở HandBrake thì cửa sổ như hình dưới sẽ hiện lên.
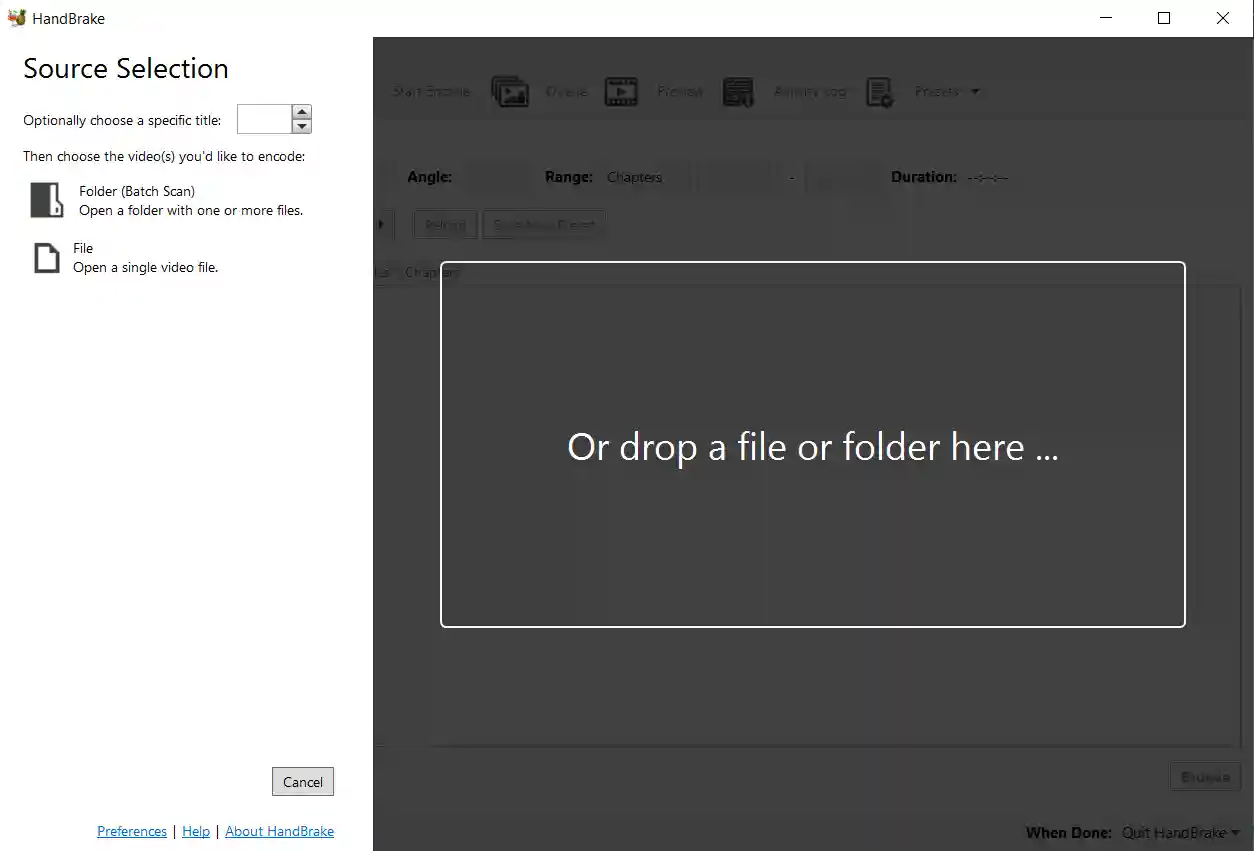
Giờ thì tiến hành mở file video cần encode. Có thể kéo thả file video vào hoặc bấm mục File Open a single video file. như trên ảnh rồi chọn file mình cần.
Cài đặt thông số để encode x265 10bit
Tab Summary
Sau khi mở file video thì cửa sổ sẽ có giao diện như hình dưới.
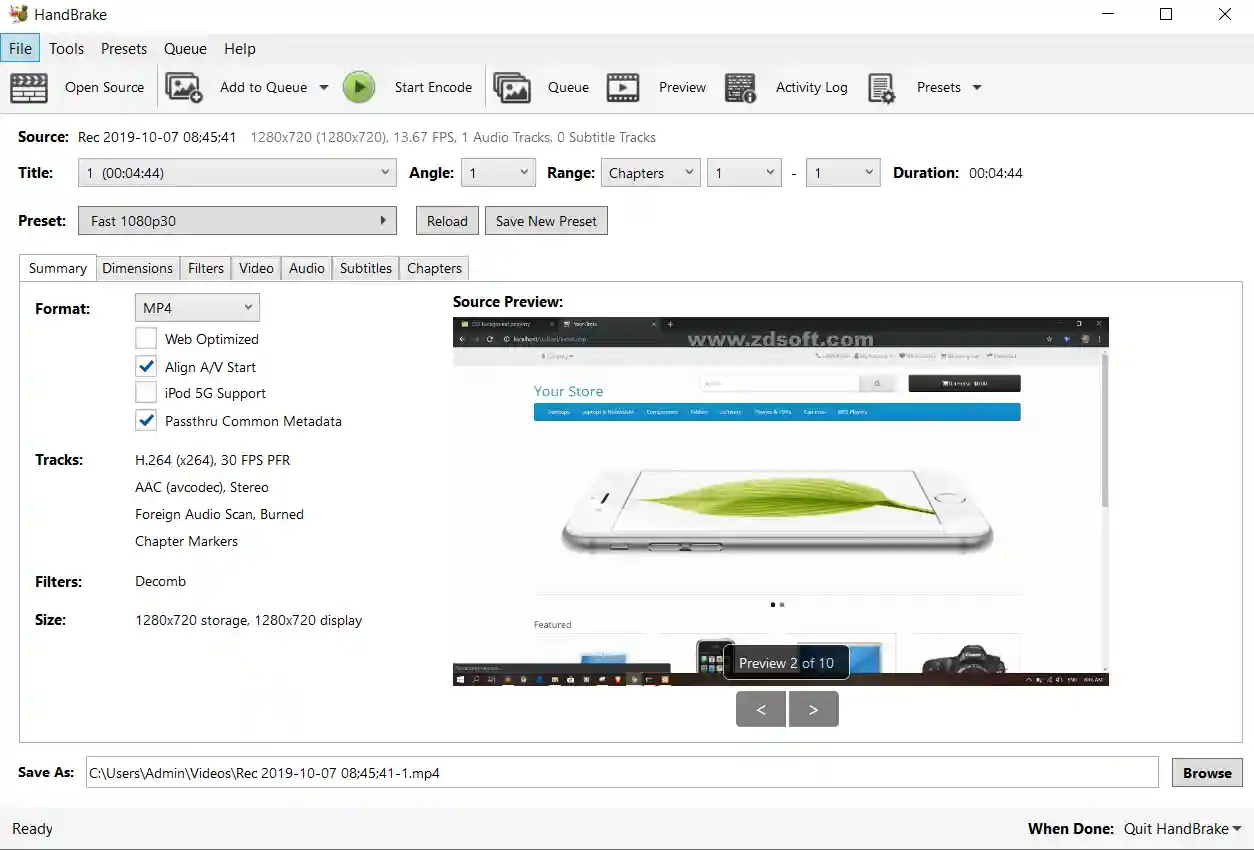
Bấm chọn tại mục Format rồi chọn mkv (để sau khi encode thì file sẽ ra dạng .mkv như vầy sẽ dễ thêm phụ để, font,… sau này hơn) hoặc nếu thích file .mp4 thì cứ để nguyên đó.
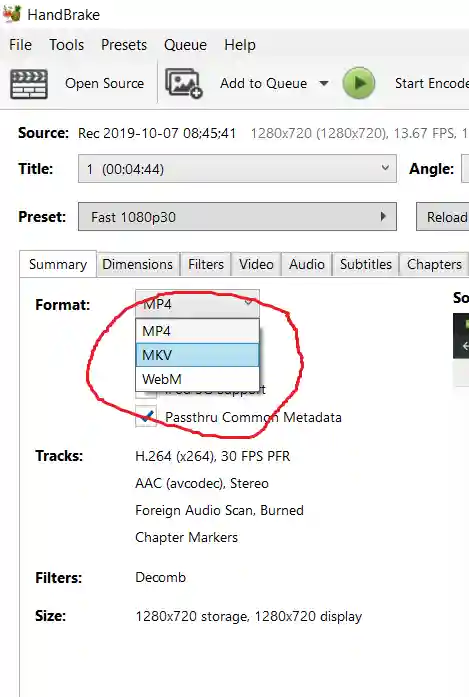
Tab Demension
Tiếp theo bấm vào tab Dimension như hình dưới. Rồi chọn Custom.
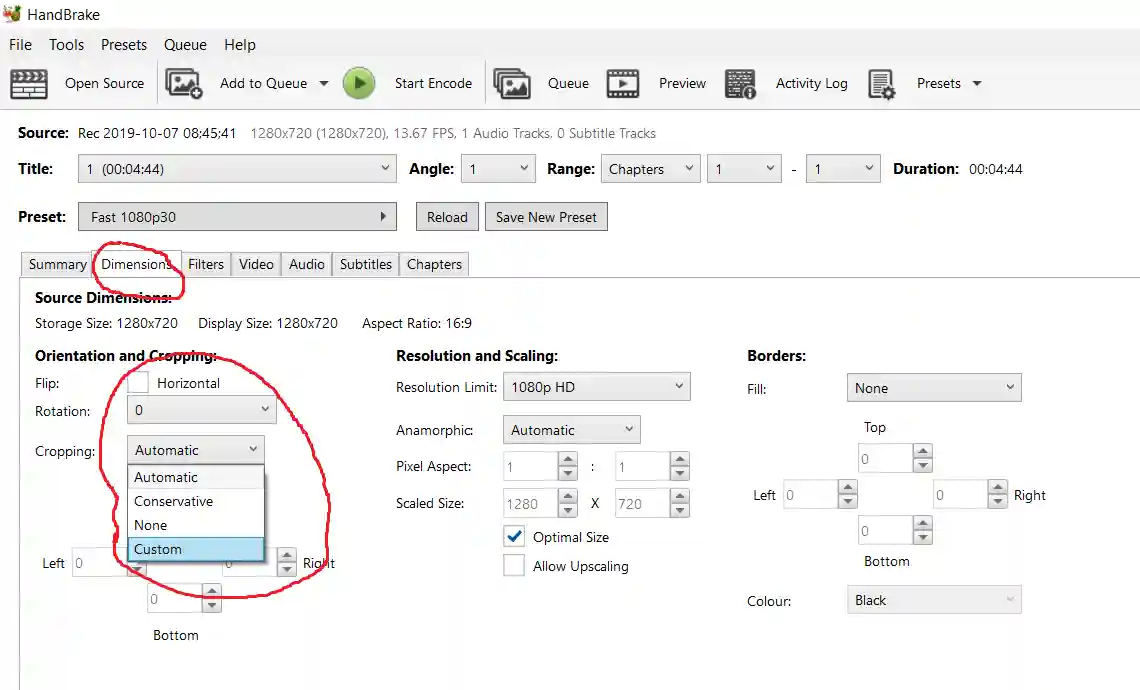
Tab Video
Bấm qua tab Video và chọn như hình dưới.
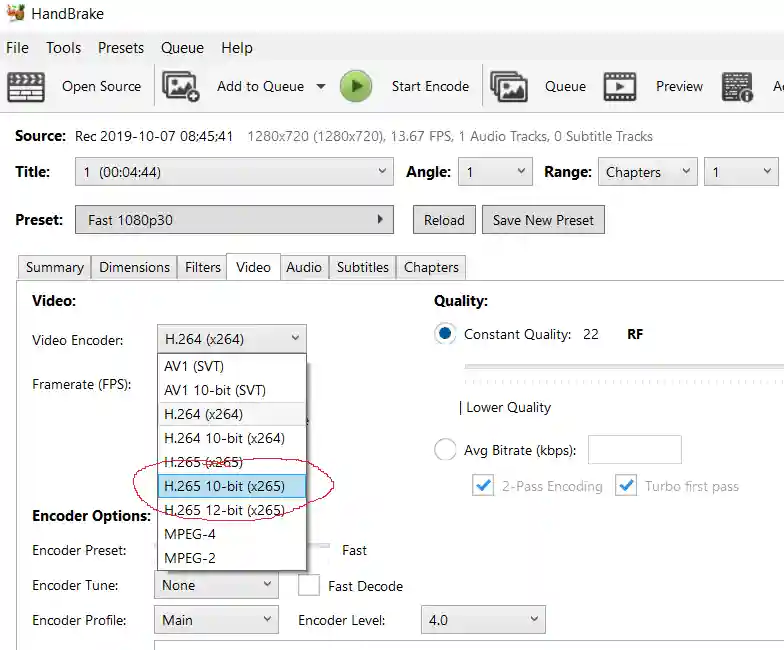
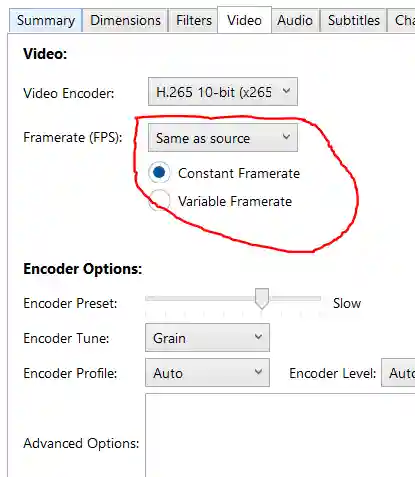
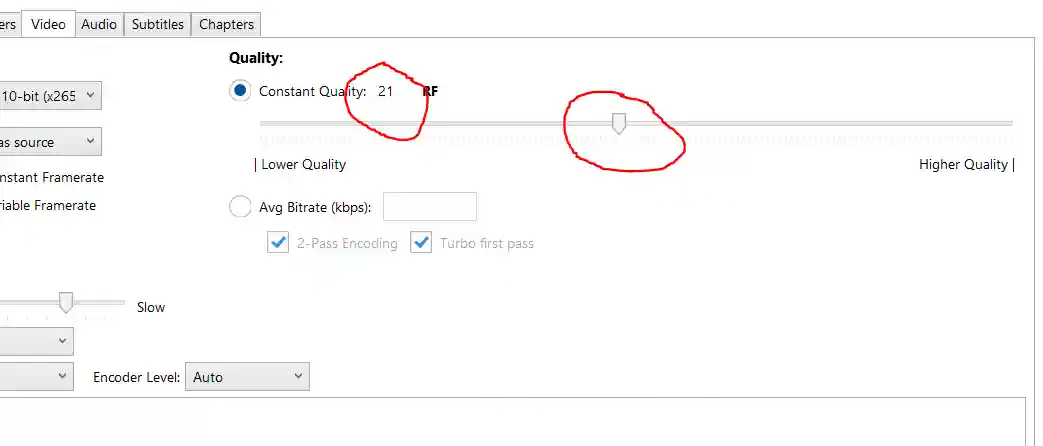
Tại mục Encoder Tune cùng trong tab Video thì chọn theo quy tắc sau:
- Anime xưa -> chọn Grain (video sẽ có hiệu ứng hạt giống anime xưa)
- Anime hiện đại -> chọn Animation.
Ở đây mình sẽ chọn Grain để làm ví dụ. Sau khi chọn xong ta sẽ có hình giống như dưới.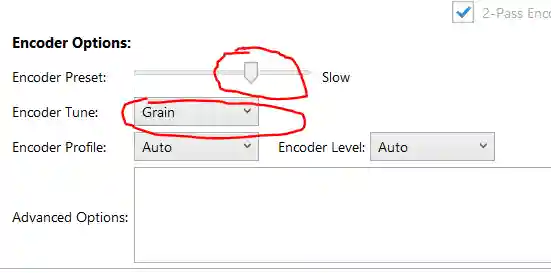
Chọn Encoder Preset và Encoder Tune.
Tab Audio
Bấm qua tab Audio. Thường nếu không muốn thay đổi âm thanh của video gốc thì cứ chọn AAC Passthrough như hình dưới.
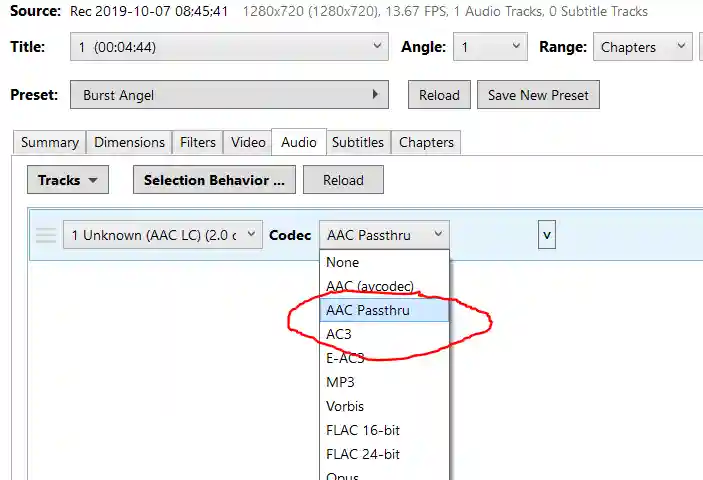
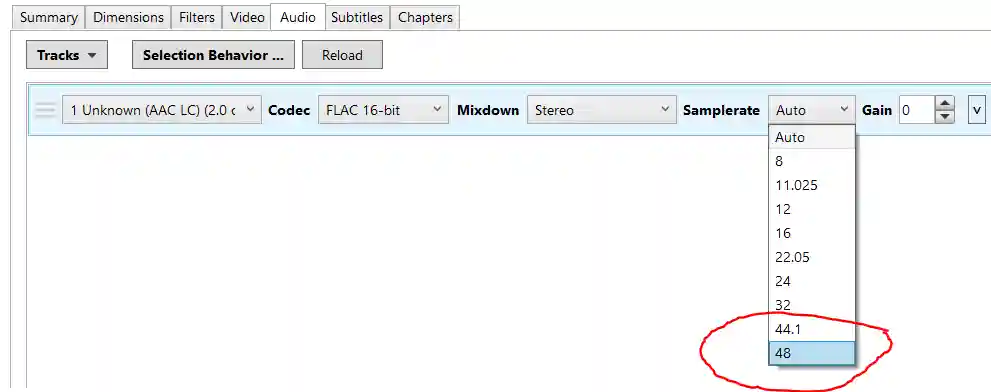
Tab Subtitle
Bấm qua tab Subtitle rồi bỏ check toàn bộ như hình dưới (do mình sẽ thêm sub bằng MKVToolnix nên không cần thêm sub trong công đoạn này).
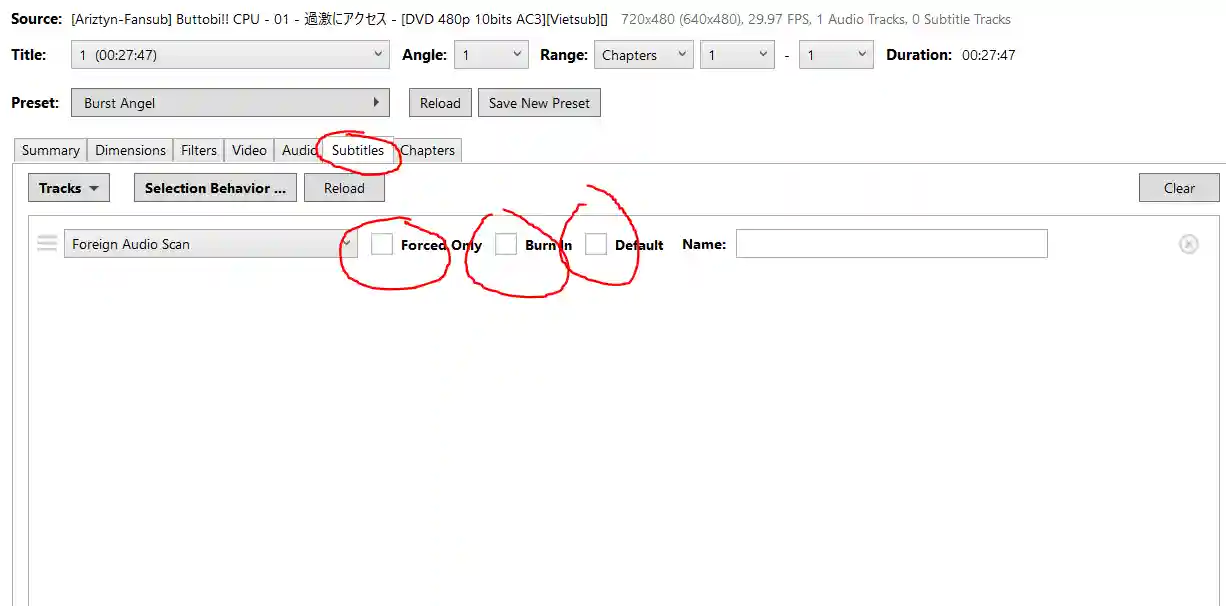
Lưu ý: để thêm subtitle vào bản encode thì yêu cầu file video gốc phải có subtitle kèm theo nó sẵn.
Thêm Subtitle
Nếu bạn file video gốc đã có subtitle sẵn và bạn muốn bản encode xuất ra cũng có nó thì đầu tiên bấm Foreign Audio Scan như hình trên chọn tiếp subtitle bạn muốn. Rồi check chọn các mục dưới đây theo nhu cầu:
- Forced Only: mặc định cho subtitles sẽ tự động phát khi mở video
- Burn In: Subtitle sẽ đè thẳng vào file video luôn nên không thể tắt được => tóm lại là Hardsub. Nếu bạn muốn để upload xem online cắm TV thì có thể chọn.
- Default: cài mặc định phát cho phụ đề khi mở video lên, nếu phần mềm có hỗ trợ phát phụ đề.
Chọn nơi lưu file được encode và tiến hành encode
Trước khi encode hãy đổi tên file sẽ xuất ra và chọn nơi lưu cho file sau khi encode để không lẫn lộn với file gốc. Rồi bấm Start Encode để bắt đầu việc Encode.


Vài tip hỗ trợ encode
Do quá trình Encode khá lâu nên để nó chạy nhanh nhất có thể hãy tắt hết tất cả chương trình khác trên máy tính(Google Chrome, giả lập Android, File Explorer,…).
Với nếu muốn tự động tắt máy tính sau khi encode thì chọn như hình dưới. Lưu ý nhớ tắt hoặc lưu các chương trình khác lại rồi mới làm việc này nhá!
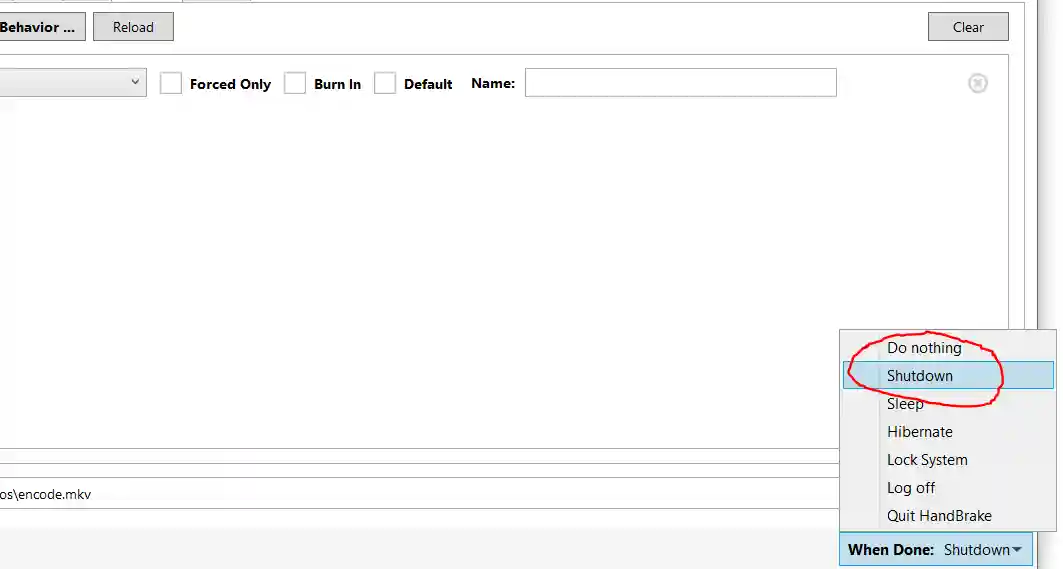
Cảm ơn bạn đã đọc bài viết của mình! Nếu có thắc mắc đừng ngần ngại bình luận ở dưới.
